How to Create a Custom Umbraco uSkinned Component
How to create a custom uSkinned component for your Umbraco project. This guide complements the uSkinned documentation with additional steps.
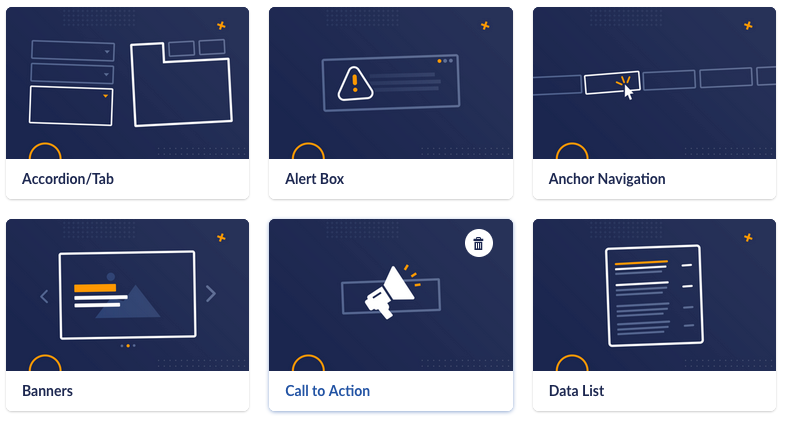
In this blog post, we'll explore how to create a custom uSkinned component for Umbraco projects, specifically focusing on a simple "Hello World" text display. This detailed guide complements the uSkinned documentation by providing additional insights and practical steps.
Step-by-Step Guide to Creating a Custom uSkinned Component:
- Access the Umbraco Backoffice:
- Log into the Umbraco backoffice to begin.
- Create a New Document Type:
- In the "Settings" section, navigate to
Document Types -> Components -> Component (Block Content). - Right-click on "Component (Block Content)" and select "Create".
- Choose to create a new Element Type.
- Name your Document Type, for example, "Custom Component".
- Select an appropriate icon for your component.
- Create a new tab titled "Content".
- In the "Settings" section, navigate to
- Define Properties for the Document Type:
- Add properties to your Document Type, such as text fields or media pickers.
- In this example, add a text input field and name it "Text Input".
- Organize properties in the "Content" tab for clarity.
- Create a New Settings Document Type:
- Navigate to
Document Types -> Components -> Component (Block Settings). - Right-click on "Component (Block Settings)" and choose "Create".
- Create a new Element Type named "Custom Component (Settings)".
- Follow uSkinned's color guidelines for icons.
- Click "Compositions" and add the following:
- Common Block (Settings)
- Component Minimum (Settings)
- Item Name (Settings)
- Click Submit, then Save.
- Navigate to
- Develop the Razor View:
- Navigate to
Partial Views -> uSkinned (or your custom path) -> Blocks. - Right-click on "Blocks" and select "Create".
- Choose "New empty partial view" and name it as your content component, without spaces.
- Replace existing content with "Hello world" in the Razor view.
- Click Save.
- Navigate to
- Enable the Component in Umbraco:
- Go to
Data Types -> USN Data Types -> Block List. - Select "USN Block Components".
- At the bottom, click "Add" and navigate to your custom component.
- Configure the label, custom view (
~/App_Plugins/uSkinned/views/block.html), and stylesheet (~/App_Plugins/uSkinned/css/block-editor.css). - Set the content and settings models, along with background and icon colors.
- Click Save.
- Go to
- Test the Component:
- In the Content Section, edit a page and add content from the Main content block list.
- Select your custom component to see it in action.
Conclusion:
This guide covers the basics of adding a custom component in uSkinned. Stay tuned for a follow-up post on more advanced customization techniques. Remember, steps may vary based on you